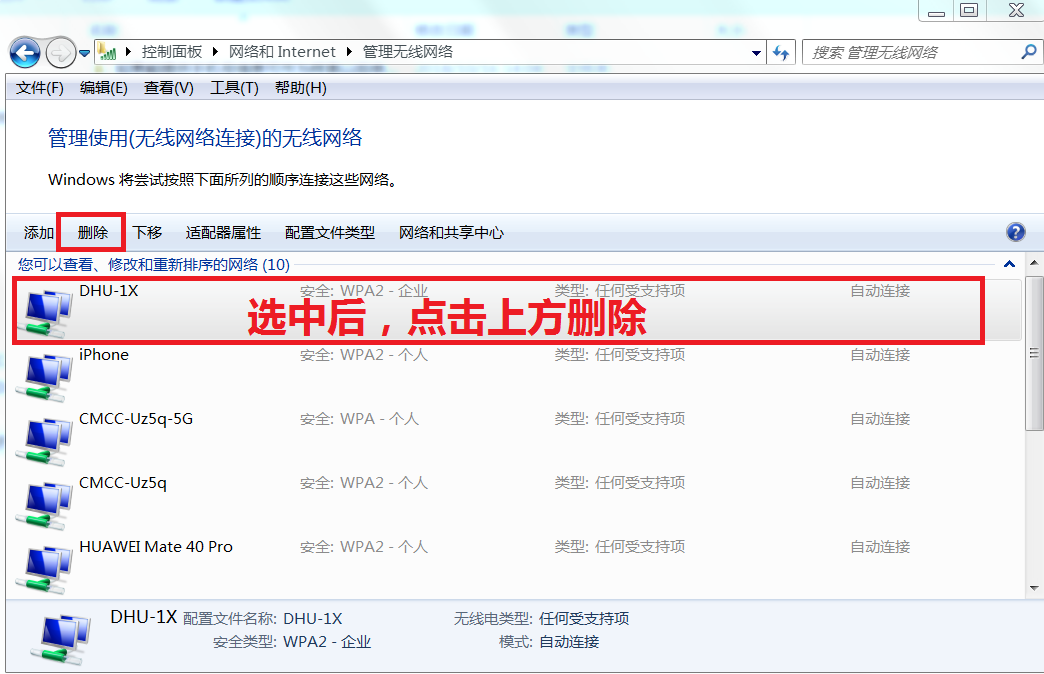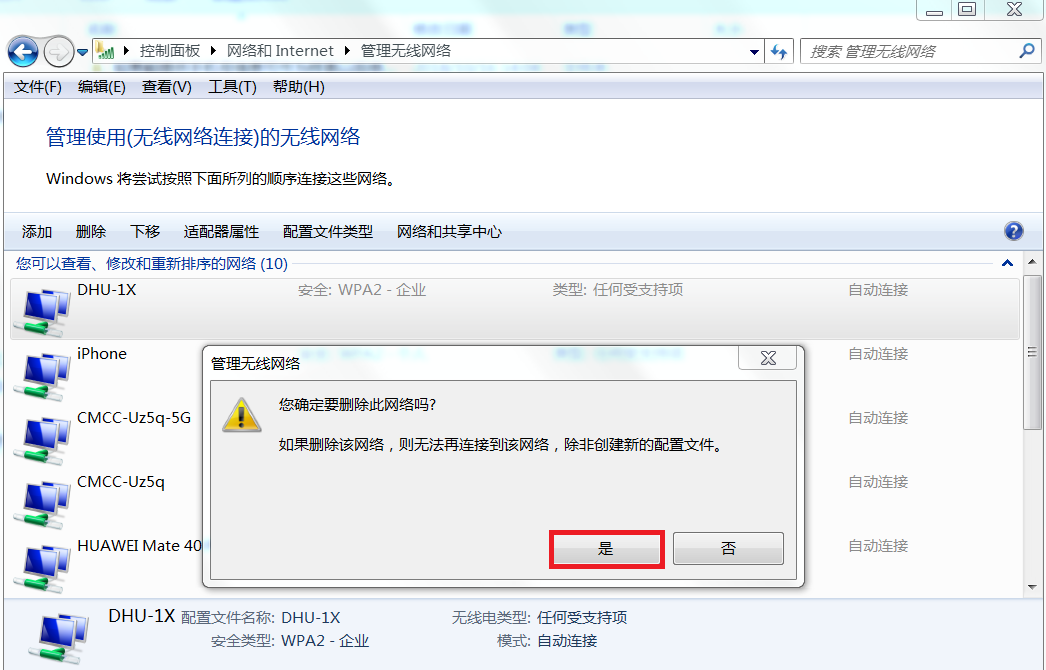DHU:
采用portal認證方式,安全性稍低🤷🏽,連接後,需訪問需要訪問任意一個非HTTPS的網頁🌮,系統會自動為您彈出一個認證的Portal 頁面;
具體如何登錄註銷🏊🏿,請PEAP-GTC驅動程序(適用於操作系統Windows Vista、Windows 7📉、Windows 8.x🧖、Windows 10🤖、Windows 11)🤹🏼♂️,該驅動程序只需安裝一次⛽️,請根據自己系統情況進行下載🦶。安裝驅動後👨🍳,根據提示重啟電腦,然後根據下文進行配置。具體如何配置,請點擊相應操作系統查看🧦:
1. 上網認證自服務系統,登錄後可自行註銷(上網自服務系統賬號密碼與上網賬號密碼一致
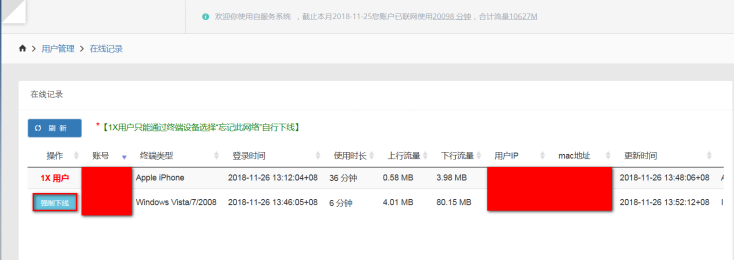
2. DHU-1X使用說明
2.1 如何登錄
2.1.1 android設備
1)打開“設置”——“WLAN”🍡,開啟“WLAN”,等待搜索到“DHU-1X”信號;
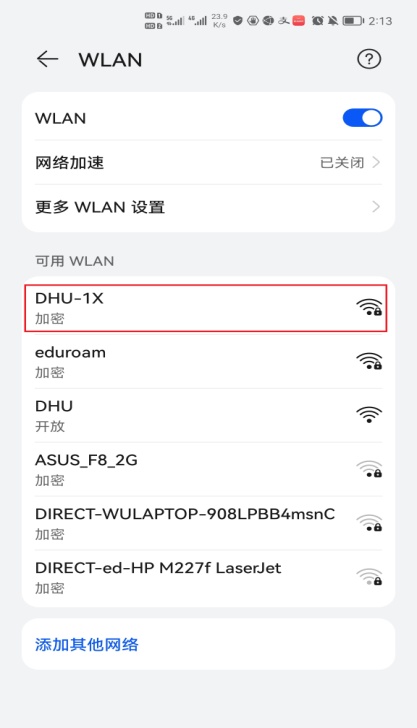
2)連接信號“DHU-1X”🛰,按照下圖進行設置🅿️:“EAP方法”選擇“PEAP”;“階段2認證”選擇“GTC”;“CA證書”選擇“不驗證”;“身份”和“密碼”兩欄對應輸入服務大廳賬號密碼;
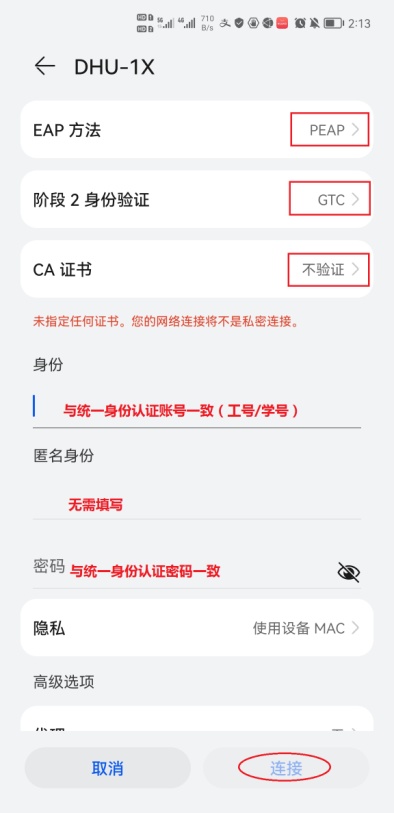
3)設置完成後🩲,點擊“連接”,賬號密碼正確🤟🏿,即可連接成功。
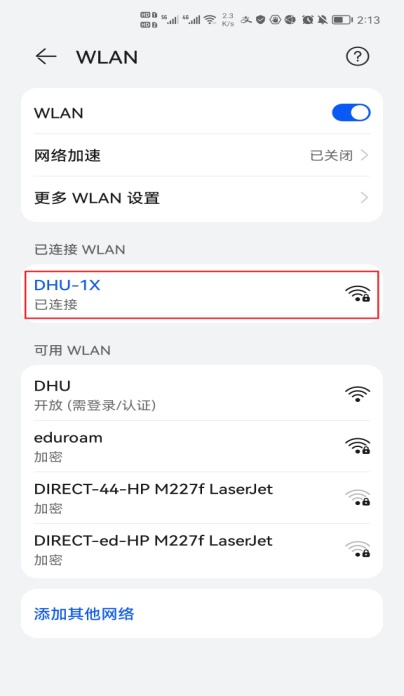
1)打開“設置”——“WLAN”,開啟“無線局域網”,等待搜索到“DHU-1X”信號🥫;

2)連接信號“DHU-1X”🫷🏿,用戶名密碼欄對應輸入信息門戶賬號密碼後,點擊“加入”即可🙎🏽♂️;
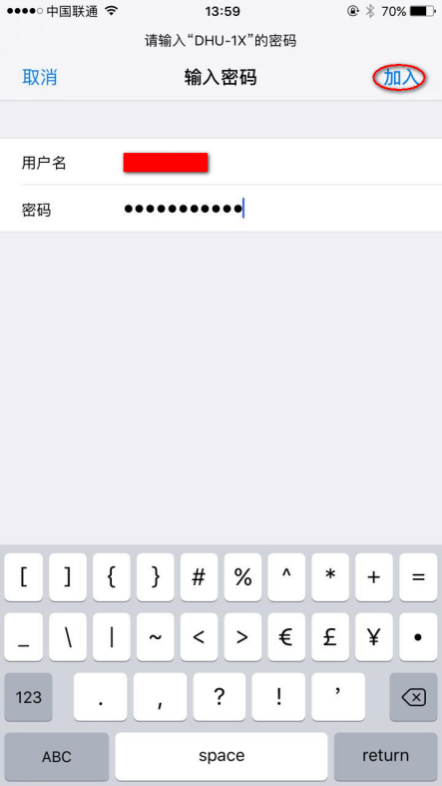
3)首次連接時會彈出服務器證書驗證🖤👯♀️,“信任”即可;
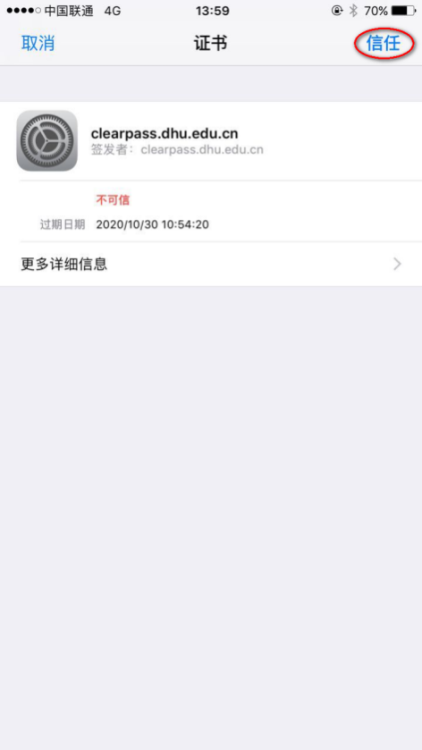
4)驗證成功後即可免費使用校園無線網了;
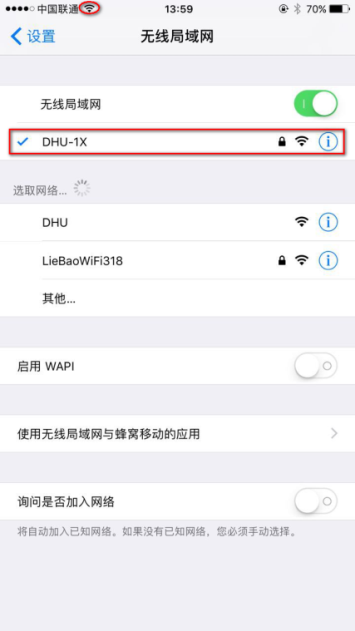
1)如果您之前連過DHU-1X🤜🏽,且配置不成功的🐩,請先忘記此網絡🧙🏻♂️;
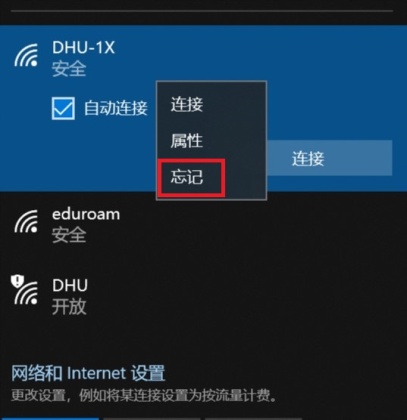
2)鼠標右鍵點擊網絡標識後🎺,點擊“網絡和internet設置”
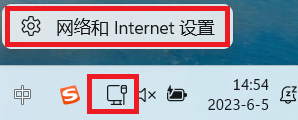
3)選擇“撥號”👇🏽;

4)點擊“設置新連接”,選擇“手動連接到無線網絡”🚣;
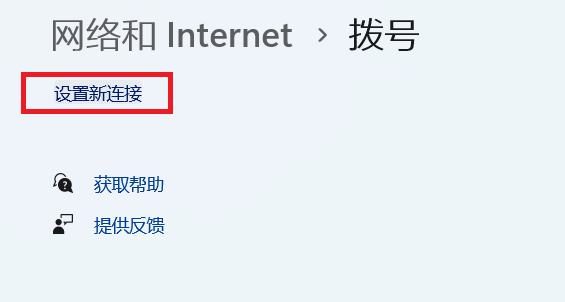
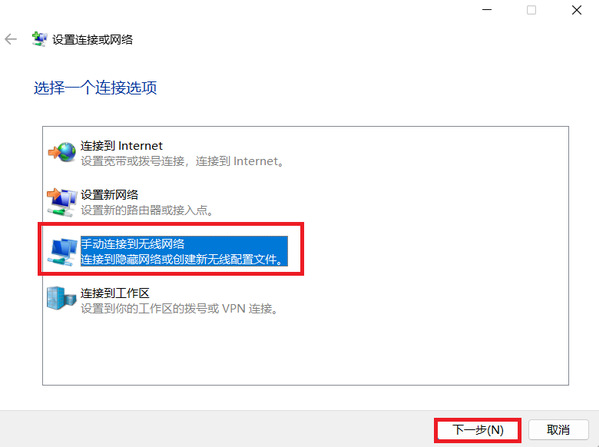
5)進入手動連接到無線網絡的設置界面:“網絡名”為“DHU-1X”🥼;“安全類型”為“WPA2-企業”;點擊“下一步”;
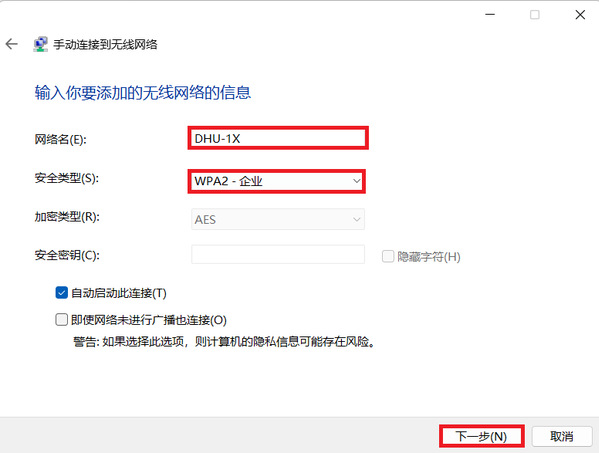
6)成功添加DHU-1X後,點擊“更改連接設置”;
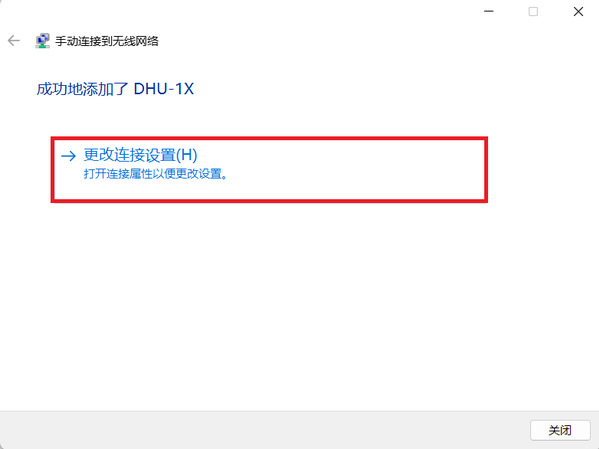
7)在DHU-1X無線網絡屬性界面→安全🎶:“選擇網絡身份驗證方法”為“Microsoft👳♂️:受保護的EAP(PEAP)”;點擊 “設置”選項;
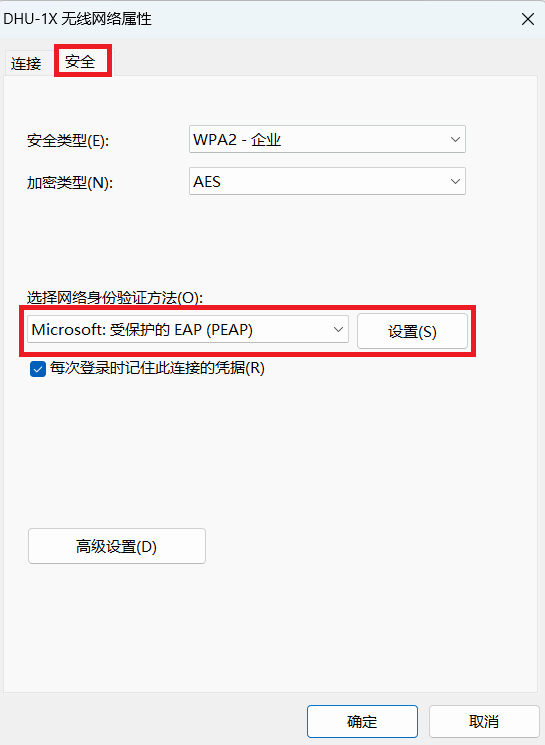
8)進入受保護的EAP屬性設置界面:取消勾選“通過證書來驗證服務器身份”; “選擇身份驗證方法”設置為“EAP-Token”;點擊“確定”。
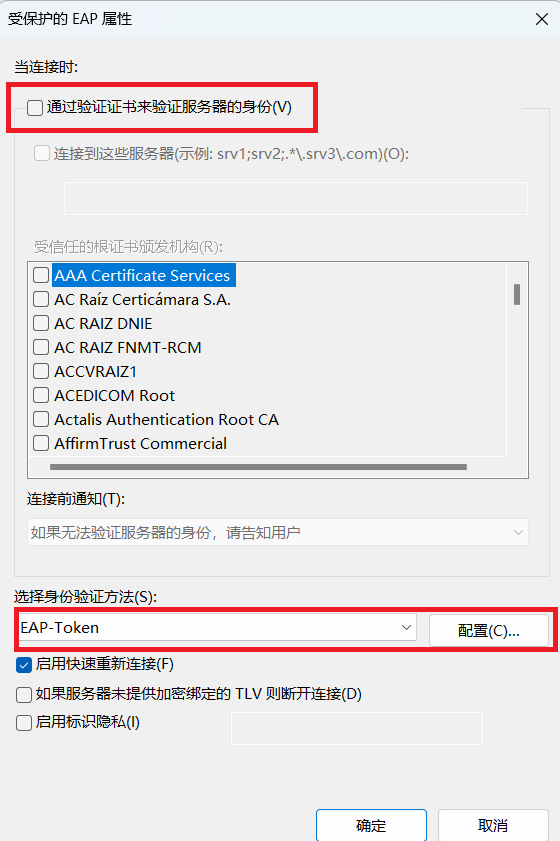
9)回到DHU-1X無線網絡屬性的設置界面,在“安全”中點擊“高級設置”;
進入高級設置界面:勾選“指定身份驗證模式”⛷,選擇“用戶身份驗證”選項,點擊確定🏋🏼♀️🦘,完成設置;
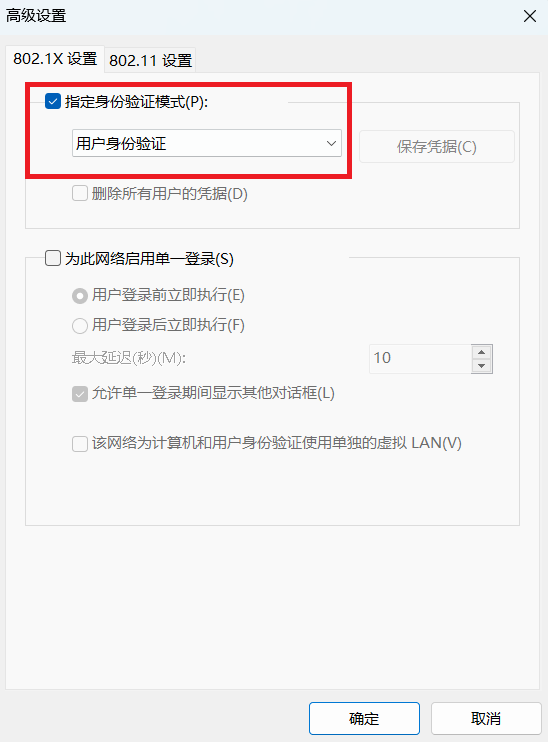
10)在無線網絡列表中選擇“DHU-1X”,點擊“連接”🧜🏻♂️☢️,首次連接會彈出登錄框🚵🏽♀️,輸入您的無線網絡賬號信息,點擊“OK”即可⛓️💥🌽;
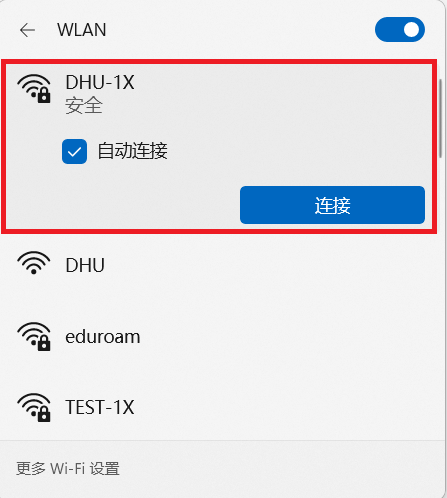
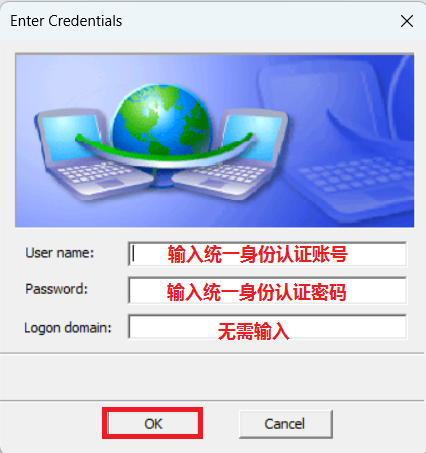
11)身份驗證通過後,DHU-1X即可連接成功。
1)如果您之前連過DHU-1X,且配置不成功的,請先忘記此網絡;
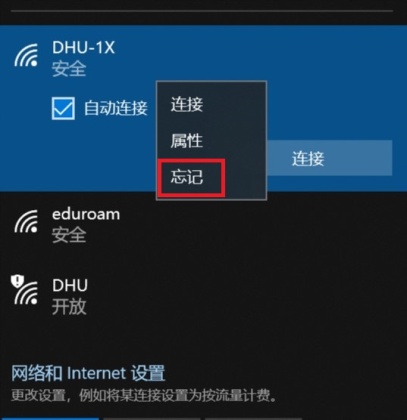
2)點擊網絡標識後,點擊“網絡和internet設置”,選擇“網絡和共享中心”👨❤️👨;
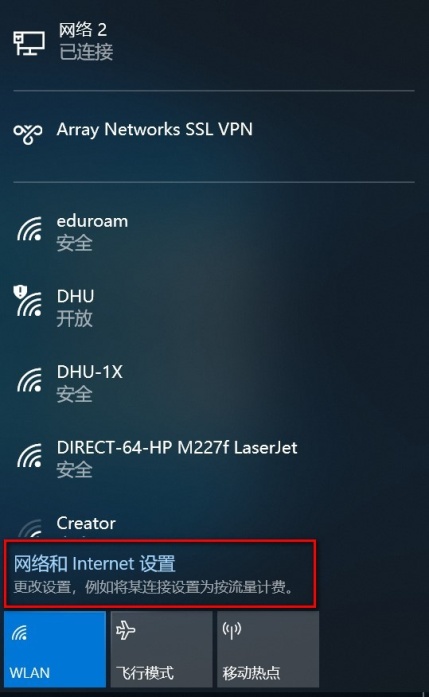
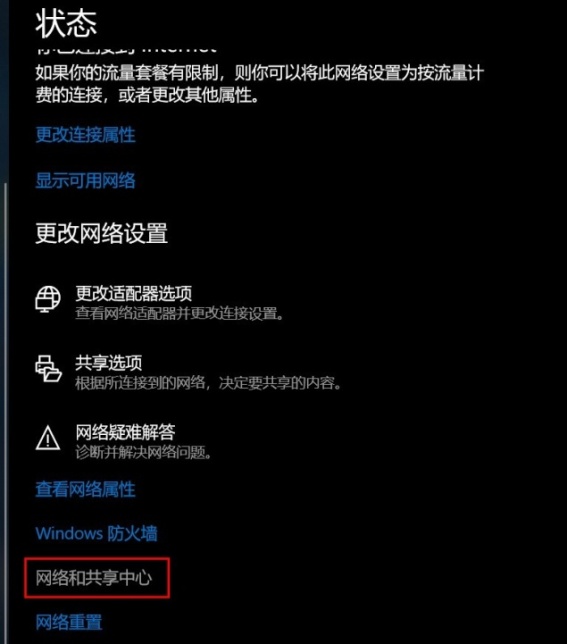
3)選擇“設置新的連接或網絡”,選擇“手動連接到無線網絡”👩🏽⚕️,點擊“下一步”🧖🏿♂️;

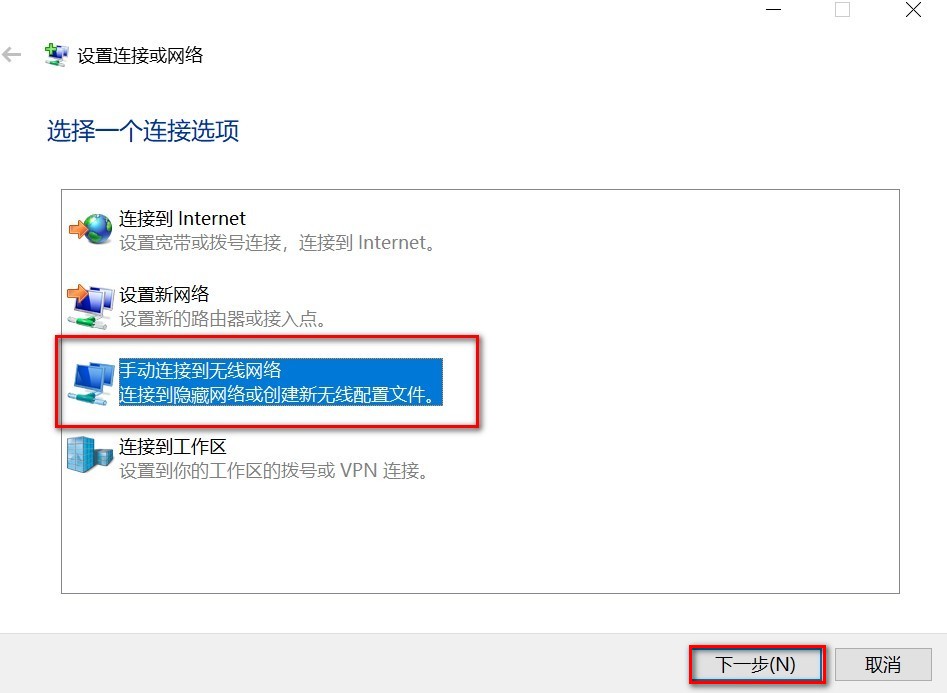
4)進入手動連接到無線網絡的設置界面👨🏼🎓🔻:“網絡名”為“DHU-1X”✌🏼🩸;“安全類型”為“WPA2-企業”;點擊“下一步”;
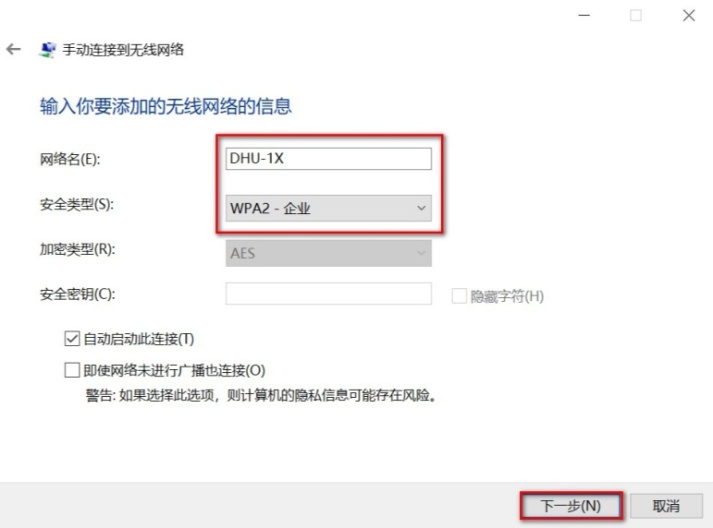
5)成功添加DHU-1X後🙊,點擊“更改連接設置”;
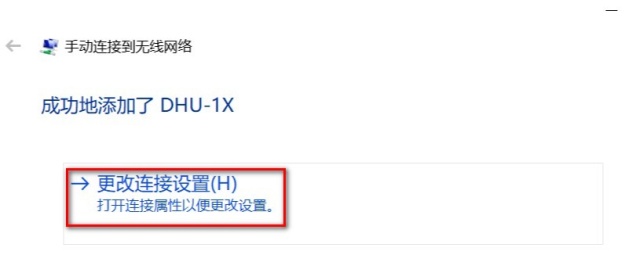
6)在DHU-1X無線網絡屬性界面→安全:“選擇網絡身份驗證方法”為“Microsoft:受保護的EAP(PEAP)”;點擊 “設置”選項;
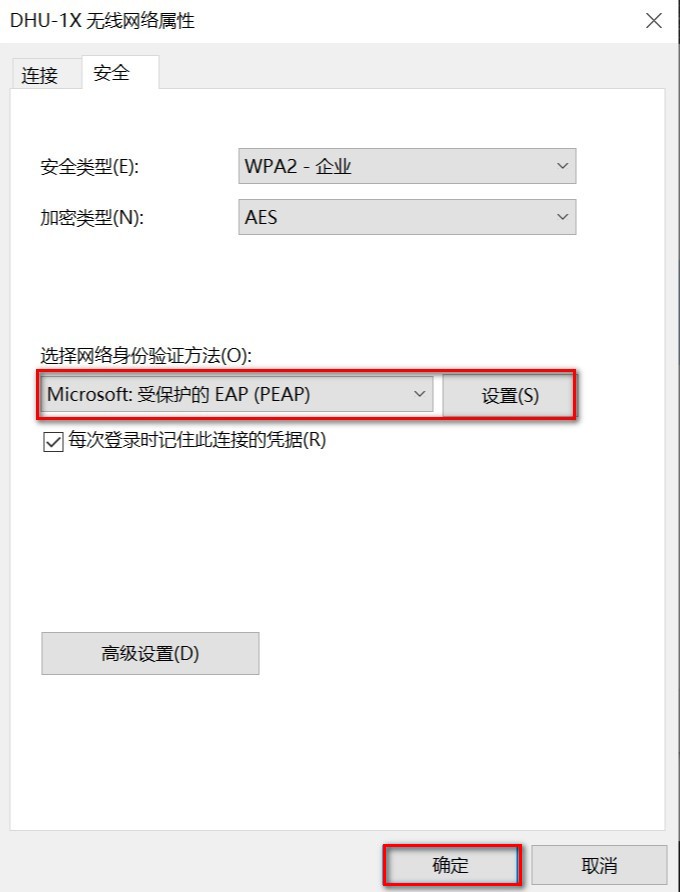
7)進入受保護的EAP屬性設置界面👨🦽:取消勾選“通過證書來驗證服務器身份”; “選擇身份驗證方法”設置為“EAP-Token”;點擊“確定”。
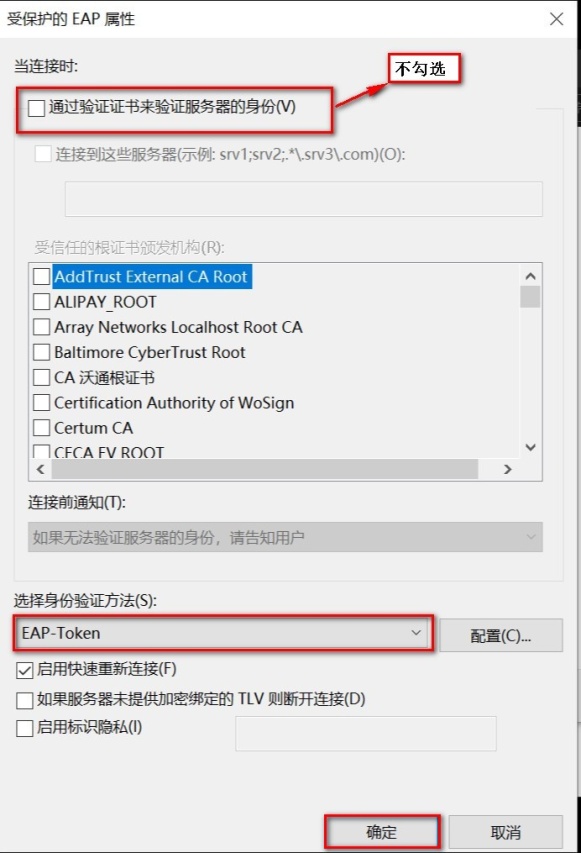
8)回到DHU-1X無線網絡屬性的設置界面☂️,在“安全”中點擊“高級設置”;
9)進入高級設置界面:勾選“指定身份驗證模式”,選擇“用戶身份驗證”選項🦸🏿♀️,點擊確定🧾,完成設置;
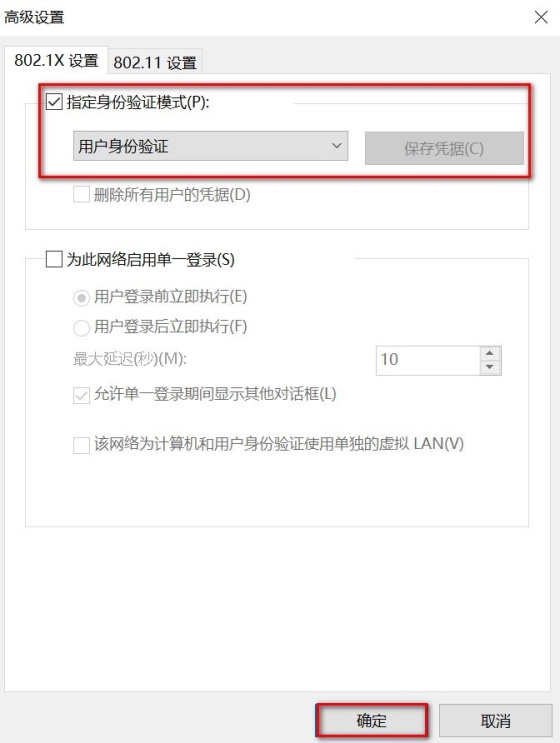
10)在無線網絡列表中選擇“DHU-1X”,點擊“連接”,首次連接會彈出登錄框,輸入您的無線網絡賬號信息,點擊“確定”即可🦹♂️;
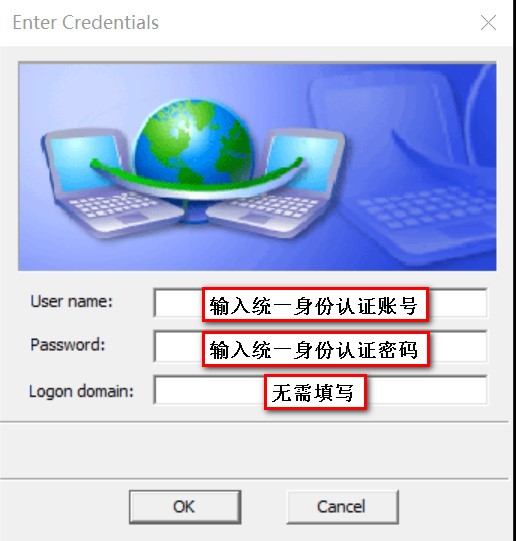
11)身份驗證通過後🪫,DHU-1X即可連接成功🩶。
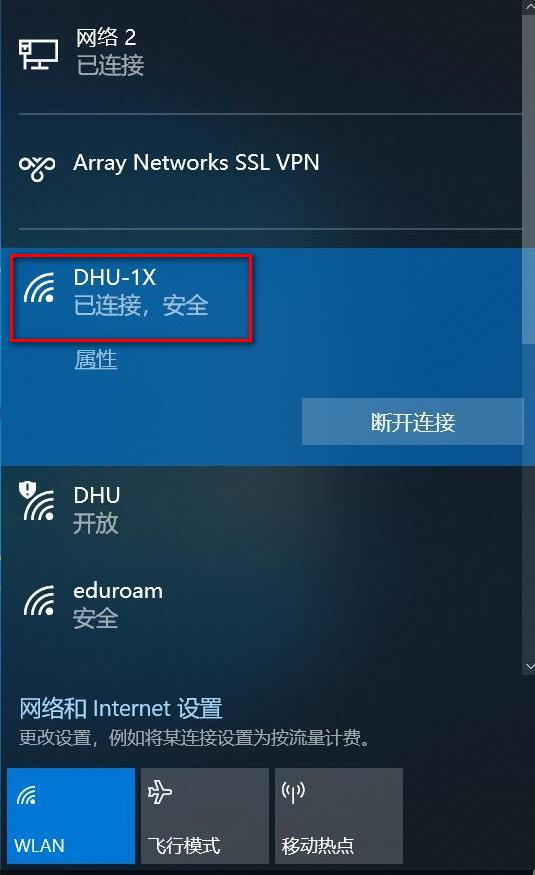
1)如果您之前連過DHU-1X🧑🦰,且配置不成功的🧒🤌🏼,請先忘記此網絡(參考Win10);
2)右擊右下角網絡標識🚙,點擊“打開網絡和共享中心”🧎♂️➡️;
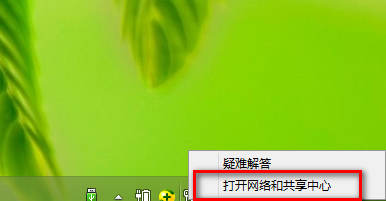
3)選擇“設置新的連接或網絡”;

4)選擇“手動連接到無線網絡”🧟,點擊“下一步”🦸🏻;
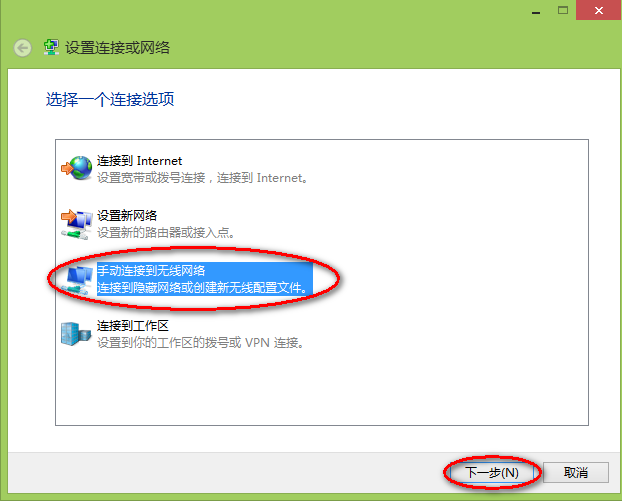
5)進入手動連接到無線網絡的設置界面,填寫“網絡名”為“DHU-1X”🔫,選擇“安全類型”為“WPA2-企業”🧎♂️👻,點擊“下一步”;
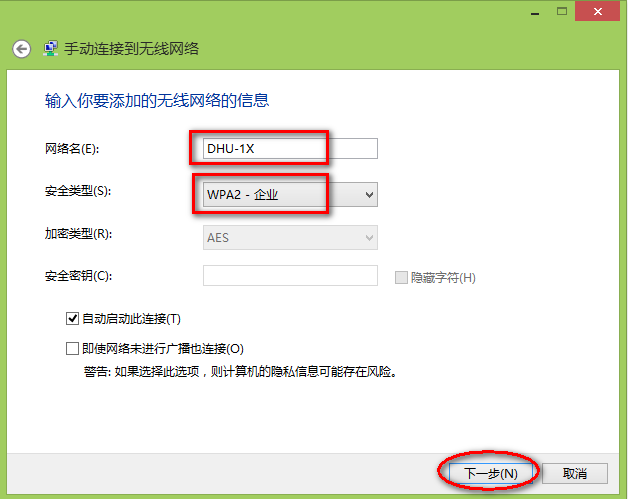
6)成功添加DHU-1X後,點擊“更改連接設置”;
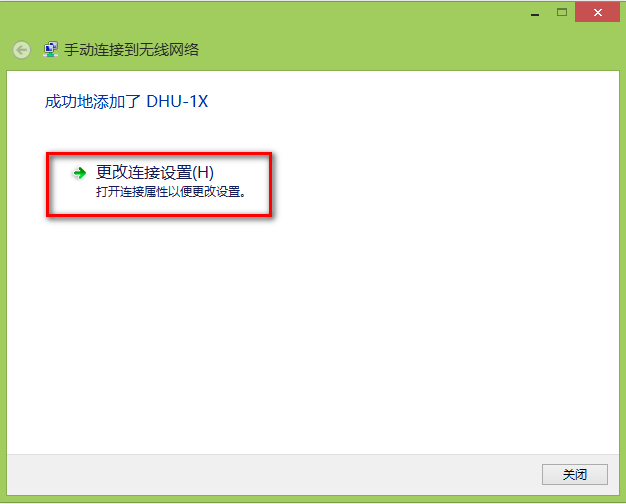
7)在DHU-1X無線網絡屬性界面,設置“安全”下的“選擇網絡身份驗證方法”為“Microsoft🧏🏻:受保護的EAP(PEAP)”😜;點擊 “設置”選項🥨;
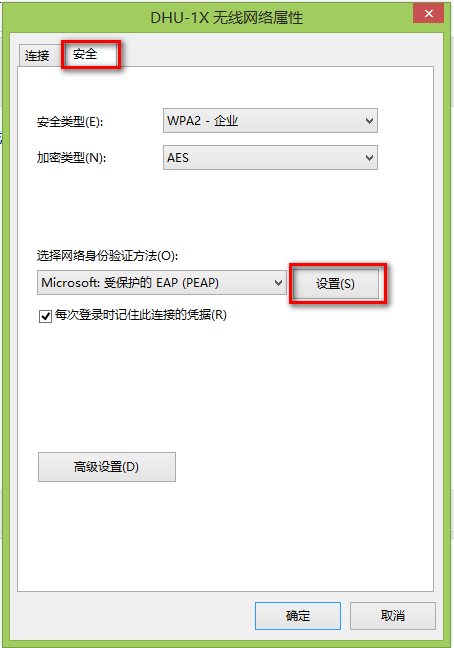
8)進入受保護的EAP屬性設置界面,不勾選“通過證書來驗證服務器身份”,“選擇身份驗證方法”設置為“EAP-Token”,點擊“確定”
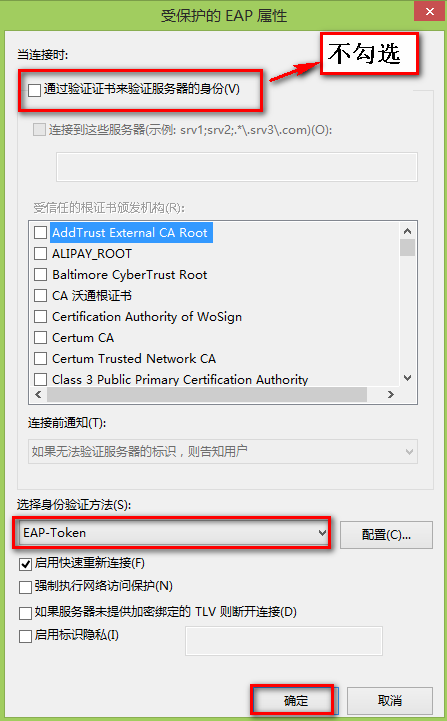
9)回到DHU-1X無線網絡屬性的設置界面👩🚒,在“安全”中點擊“高級設置”;
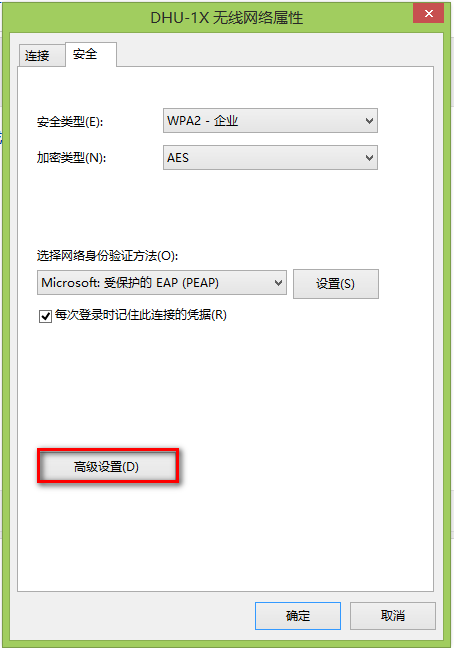
10)進入高級設置界面,勾選“指定身份驗證模式”,選擇“用戶身份驗證”選項🦜🌥,點擊確定🧎🏻➡️,完成設置;
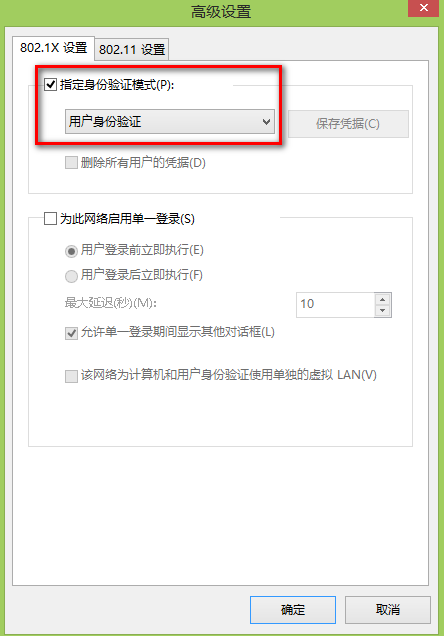
11)在無線網絡列表中選擇“DHU-1X”🧑🎨,點擊“連接”👩💼,首次連接會彈出登錄框🪄,輸入您的無線網絡賬號信息🦑,點擊“確定”即可;

12)身份驗證通過後🖲,DHU-1X即可連接成功。
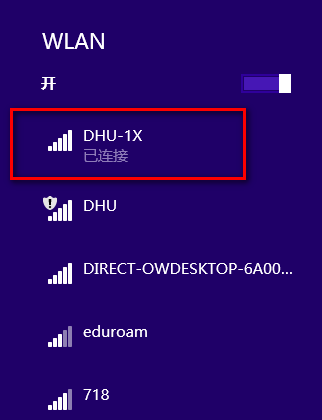
1)如果您之前連過DHU-1X,且配置不成功的🤴🏼,請先刪除此網絡;
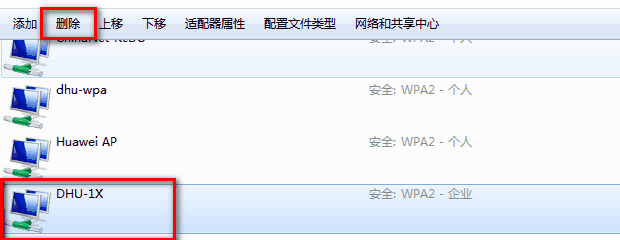
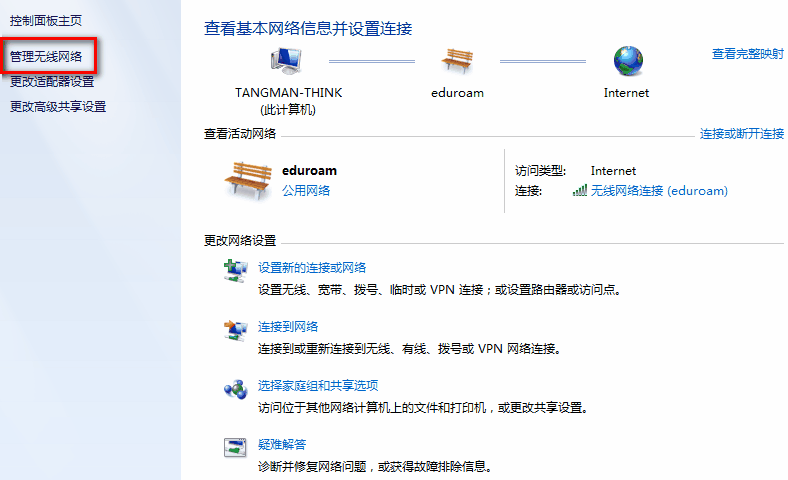
2)右鍵或者左鍵單擊右下角的無線標識,打開“網絡和共享中心”;
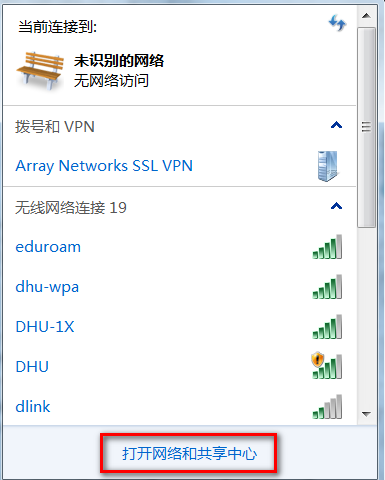
3)選擇“設置新的連接或網絡”😢, 選擇“手動連接到無線網絡”👩🎤;
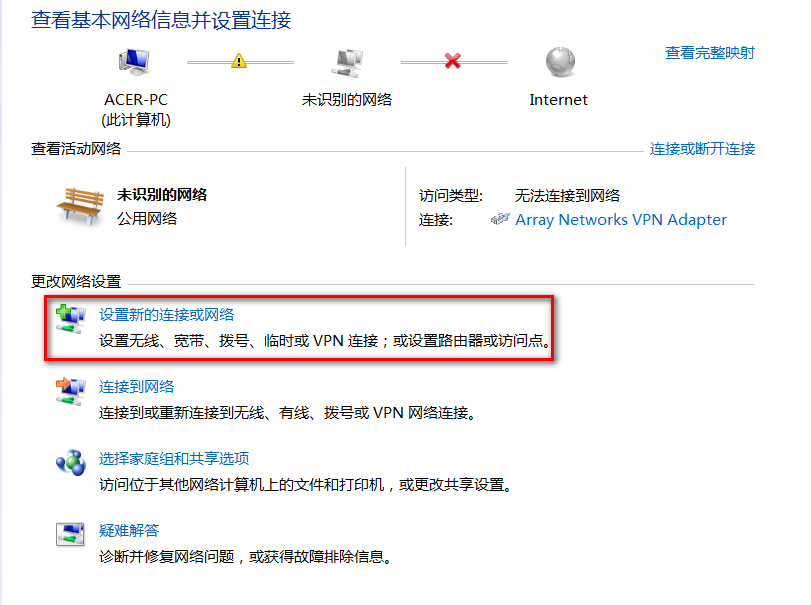
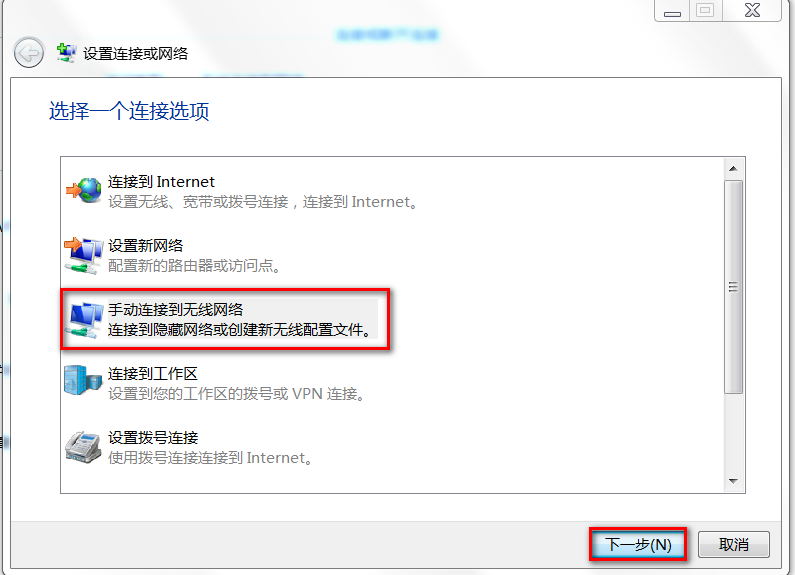
4)填寫“網絡名”為“DHU-1X”,選擇“安全類型”為“WPA2-企業”,點擊“下一步”
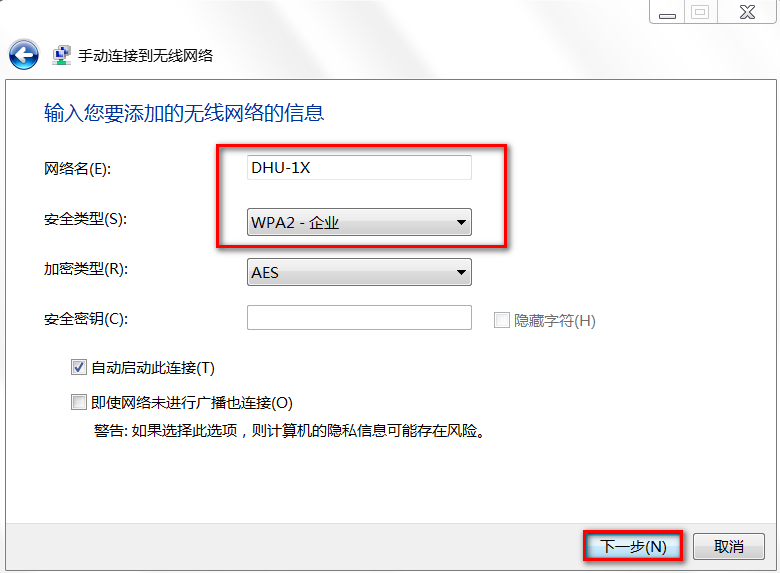
5)出現成功添加的提示,請點擊“更改連接設置”👩🏼⚖️;
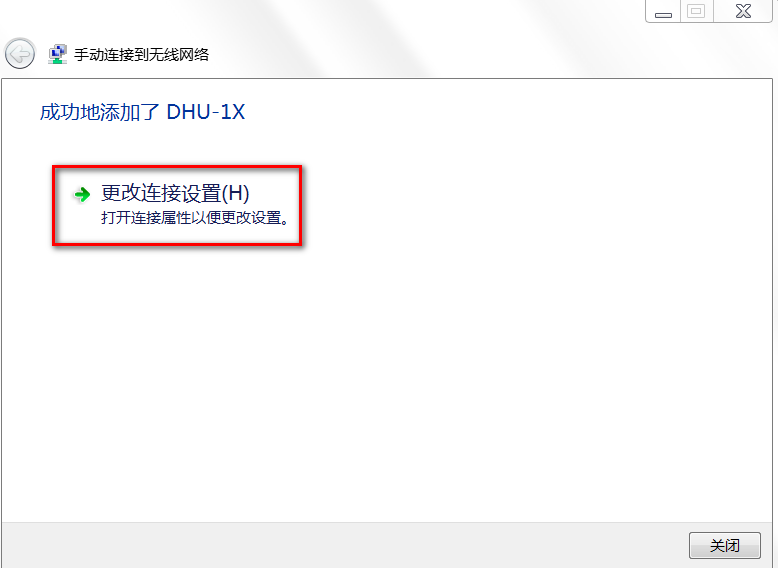
6)選擇“安全”選項卡,選擇“Microsoft🕍:受保護的EAP(PEAP)”,點擊“設置”;
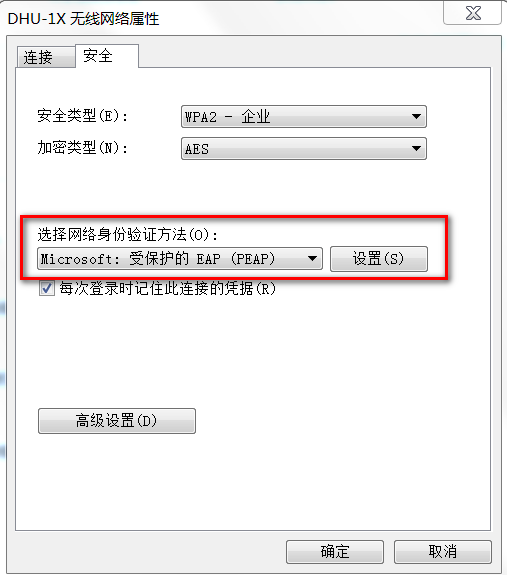
7) 按下圖核對設置,不勾選“驗證服務器證書”,“選擇身份驗證方法”設置為“EAP-Token”,點擊確定;
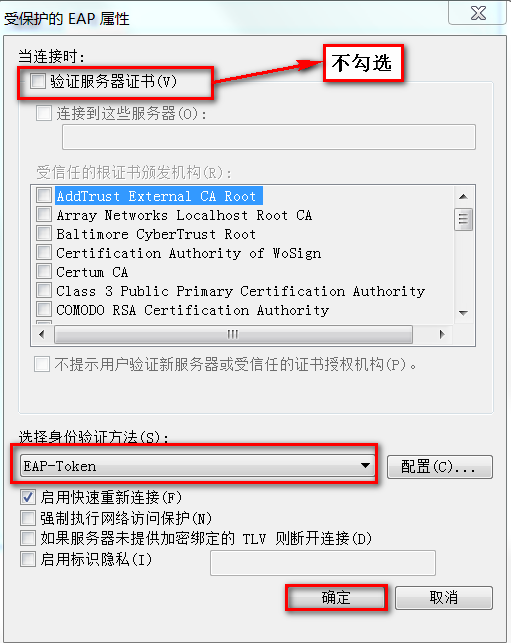
8) 步驟6點擊確定後,回到DHU-1X無線網絡屬性的設置界面😭,點擊“高級設置”;
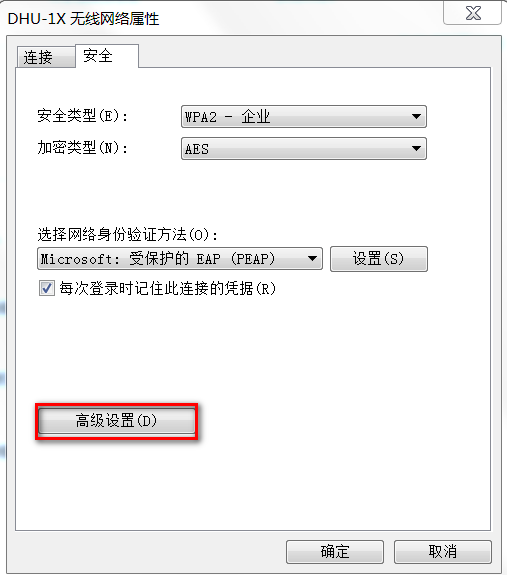
9)勾選“指定身份驗證模式”,下拉選擇“用戶身份驗證”,然後點擊確定;
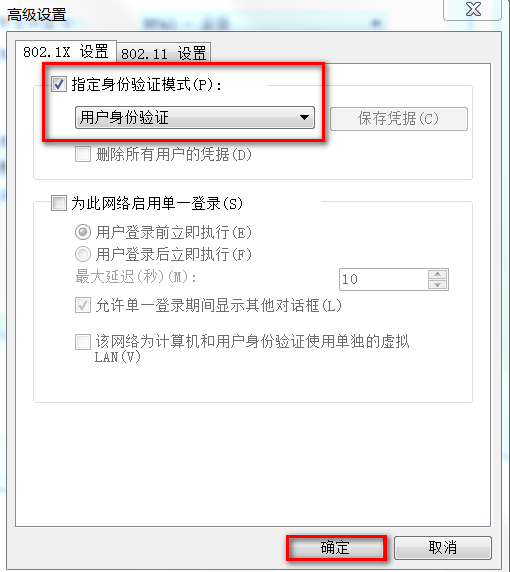
10)至此,設置全部完成,點擊確定;
11)在無線網絡列表中選擇“DHU-1X”,點擊“連接”,首次連接會彈出登錄框🧑🧑🧒🧒,輸入您的無線網絡賬號信息,點擊“確定”即可;
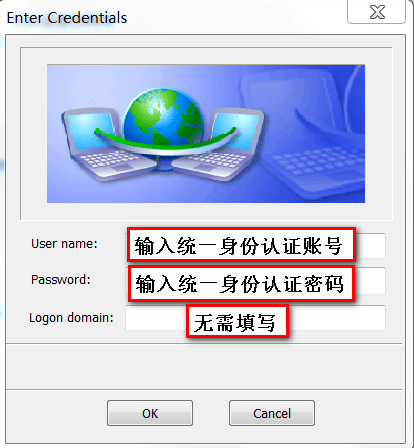
12) 如果賬號密碼無誤,即可自動成功連接網絡👩💻。
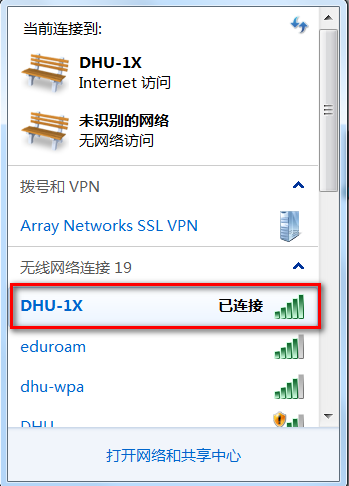
1) 打開設置-網絡,選擇“DHU-1X”;
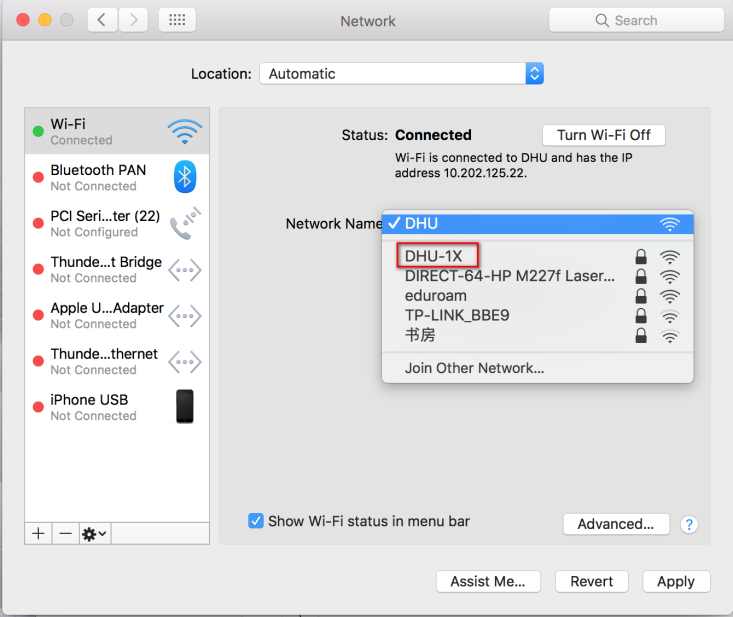
2)在彈出窗口中輸入無線網絡賬號信息,Mode選擇自動,並勾選“記住該網絡”🕵🏼,點擊“加入”則會保存設置並自動連接;
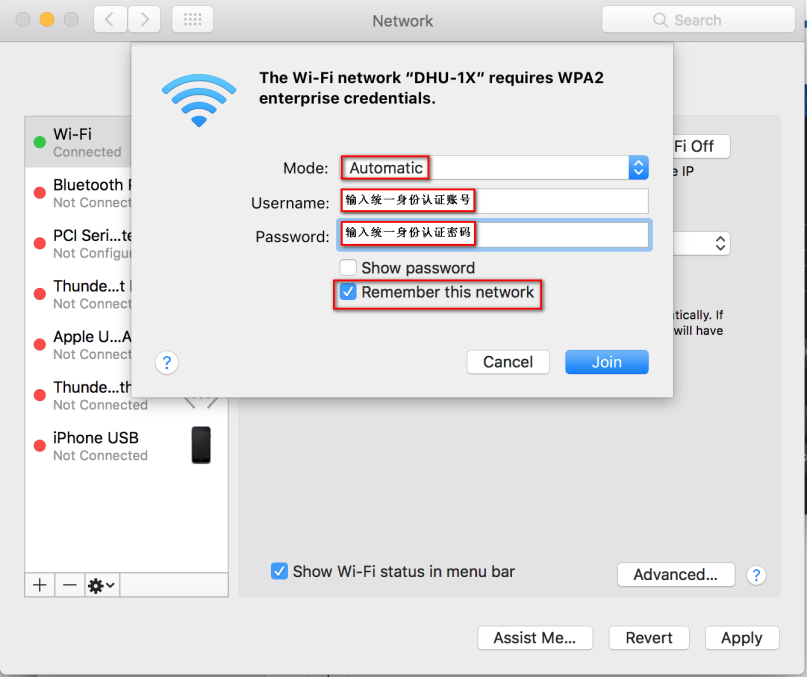
3) 連接過程中可能會彈出窗口提示您驗證證書,此時可選擇“始終信任”,然後“繼續”;
4) 選擇“始終信任”後,系統會提示您輸入系統密碼以更新系統設置;等待顯示已連接,即可開始使用無線網絡𓀑。
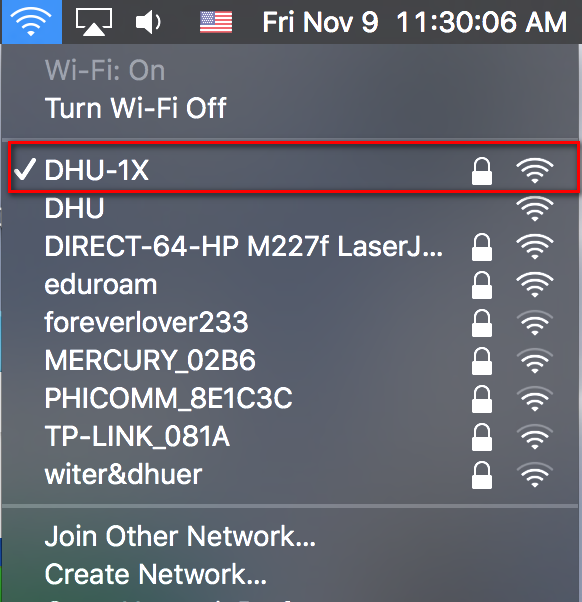
2.2.1 Android
1)打開“設置”——“WLAN”;
2)長按“DHU-1X”,點擊“刪除網絡”即可註銷。
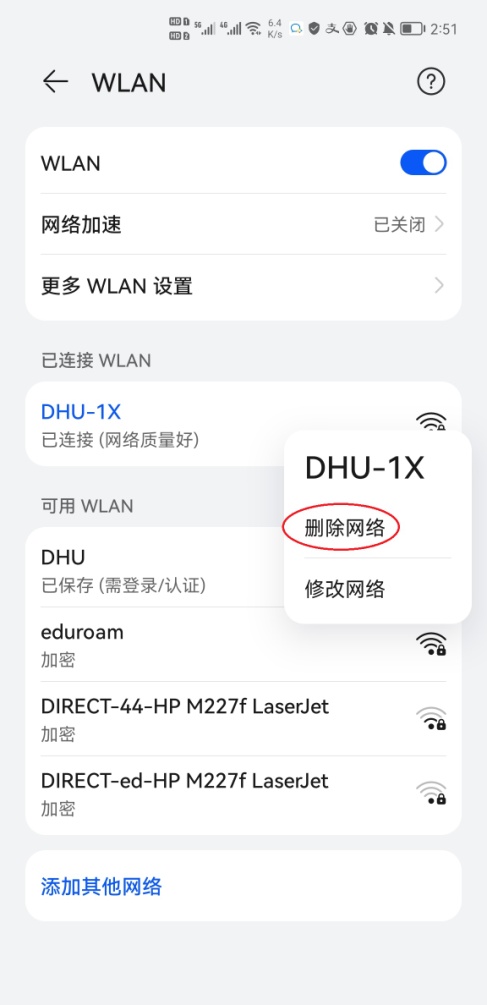
2.2.2 Win10/Win8
點擊右下角網絡標識,選中DHU-1X標識👵🏼,右鍵選擇“忘記”。
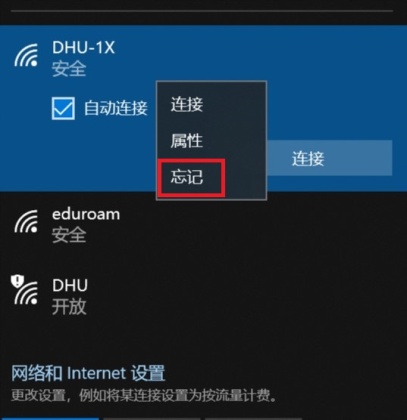
2.2.3 Win7
1)點擊右下角網絡標識,打開網絡和共享中心,選擇“管理無線網絡”;
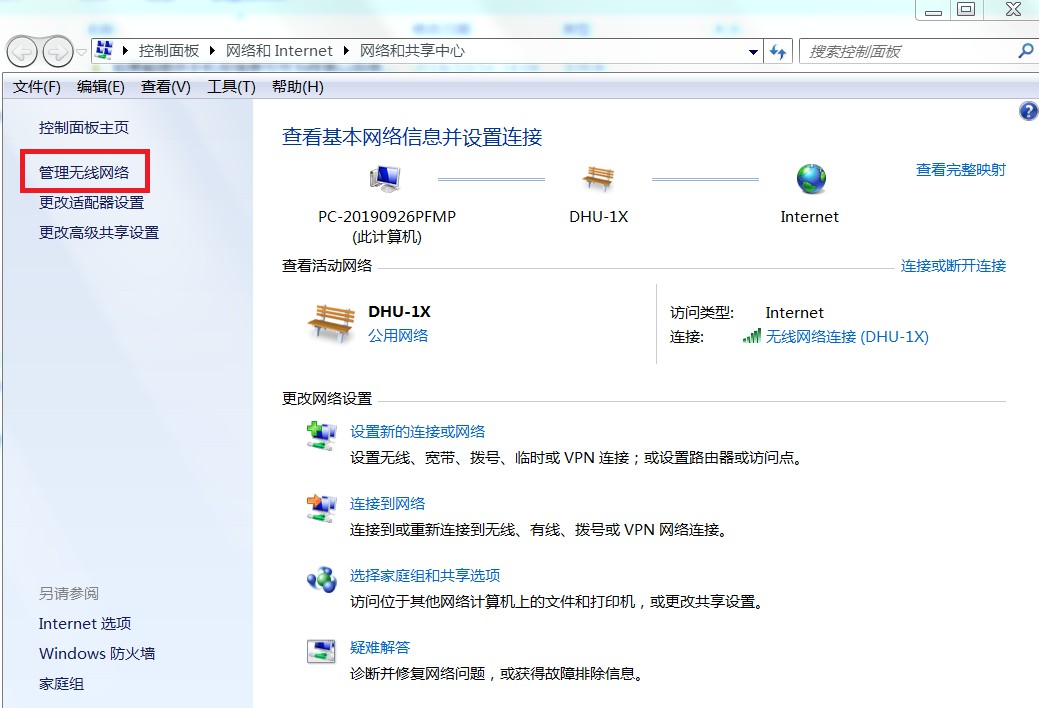
2)選中“DHU-1X”,點擊上方“刪除”,選擇“是”;